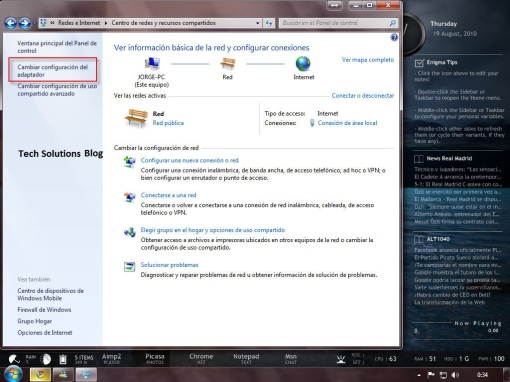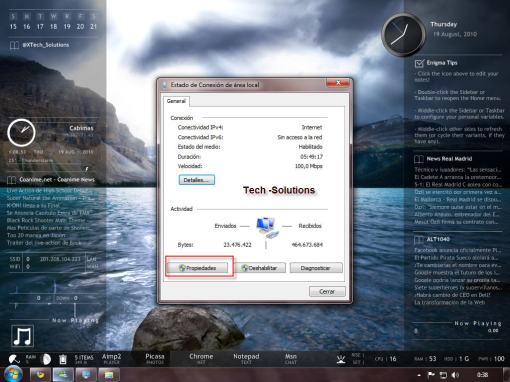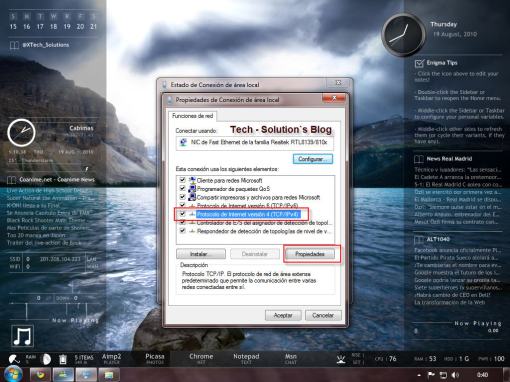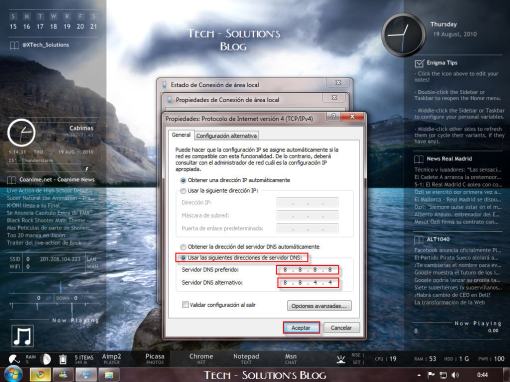Configurar Google Public DNS en Windows 7.

Otro de los servicios que ofrece Google son: Servidores DNS públicos.
Aseguran que utilizarlos mejora la experiencia de navegación Speed up your browsing experience (en Inglés ) (Traducción) y es más seguro Improve your security (en Inglés) (Traducción) de lo que si que estoy convencido es que siendo un servicio de Google estará muy bien, tal vez mejor que los servidores DNS que nos da nuestro proveedor de acceso a Internet.
Los servidores son 8.8.8.8 y 8.8.4.4
A Continuación un Mini Tutorial de Como cambiarlos:
– Clic en Inicio y seleccionar Panel de control
– De la lista mostrada seleccionar Redes e Internet, luego seleccionar Centro de redes y recursos compartidos
– Hacer clic sobre Cambiar configuración del adaptador, eso se encuentra ubicado en el panel izquierdo.
– Seleccionar el adaptador de red usado actualmente
– Hacer clic derecho y seleccionar Propiedades del menú contextual mostrado.
– Seleccionar la pestaña Funciones de red y de lista mostrada seleccionar Protocolo de Internet versión 4 (TCP/IPv4)
– Hacer Clic en Propiedades y se mostrará la ventana Propiedades: Protocolo de Internet Versión 4 (TCP/IP v4)
– Seleccionar Usar las siguientes direcciones de Servidor DNS, en caso tener seleccionado la obtención automática.
– En Servidor DNS predefinido, borrar la dirección actual e ingresar 8.8.8.8
– En Servidor DNS Alternativo, borrar la dirección actual e ingresar 8.8.4.4
– Hacer clic en Aceptar, luego en Cerrar y verificar que todo funcione correctamente
– Disfrutar de un internet más rápido!
Nota
– Los pasos para la configuración en Windows Vista y Windows XP son casi iguales.
Terminada la configuración, Google nos promete acelerar la velocidad de internet, navegar sin interrupciones o cortes de conexión y mucho más seguro.
By Nork!
Agradecer no Cuesta Nada.! 🙂 Que sea de Utilidad!!